Using 7zip To Extract Dmg Files
DMG is a disk image format used on Mac OS X and it is difficult to open on Windows computer. So, the guide below will let you people give a way to open DMG files on Windows through a free utility name HFSExplorer. Continue reading after the break to read the complete process to do that.
- Dec 13, 2019 To open a.dmg file, we turned to 7-Zip, one of our favorite ways to extract files on Windows. It’s a powerful open-source tool, but it’s far from the only app on the market today. If 7-Zip doesn’t work for you, both DMG Extractor and Apple Disk Image Forensics may be able to help you out. Using 7-Zip, we followed these steps.
- Mar 13, 2018 You are only allowed to extract 5 DMG files at a time. Way #3: View DMG files on Windows with PowerISO. PowerISO is yet another very powerful professional tool which can open, burn, extract, create, edit, convert, any kind of disk image files. It can process every kind of image files, be it BIN, DMG, ISO, DAA, etc.
- Recover lost or deleted iOS data and passcodes Explore + extract data from iOS backups & devices Download iCloud photos & data Manage & backup your iPhone and iPad Work with DMG files on Windows Get data from BlackBerry backups.
- How to extract or join a.001 file with 7Zip. Many folks try to open.001 files with WinRAR. More often than not, Winrar will not extract or join 001 files. However, 7-Zip is a powerful unraring tool that is able to join.001 files together. Joining.001 files with 7Zip is very.
How to extract or mount an ISO image file and create or request a DVD backup ISO images are DVD images of installation media. They have everything you need to install the product, but effectively you need a utility to access the files. Once you have downloaded your ISO image file(s) you can do a number of things depending on your requirements. Jan 11, 2018 In every technical forum, queries like how to open and view DMG files in Windows keep coming up. We also come across questions about extracting DMG files in Windows. Taking these queries into consideration, we will discuss how to open, view and extract DMG files in. Extracting a.dmg file is quite simple on a Mac (double click in Finder or hdid file.dmg), but it's quite difficult on Windows.Some tutorials claim that it should work using dmg2iso.exe (convert.dmg to.iso) and Daemon Tools or Virtual CD-ROM Control Panel for Windows XP (both can mount.iso files), but this did not work for me. 7-Zip works great with dmg files - and the best part is it's free!
How to Extract DMG File Data on Windows
Step-1
Download and install HFSExplorer on your PC
Step-2
Just follow the installation wizard of HFSExplorer and check mark the box followed by “Register .dmg file association” while you reach on this screen
Step-3
On completion of HFSExplorer install process, you will observe that all DMG files on your computer will get associated to HFSExplorer software. Download mac os 10.14 dmg.
Step-4
Now, double click on your DMG file to whom you want to open
Step-5
In an explorer window all of the contents of your DMG file will display, so select the file of your choice and click on “Extract” button
Step-6
Just choose the destination folder on your computer and click on “Extract here” button
Step-7
Click on “Yes” button while it asks for “Do you want to follow symbolic links while extracting”
Step-8
Extraction will start and on completion “Extraction finished” message will display, so click on “OK” and that’s it
Related Content
You probably heard the term 'zip' many times before. It's one of the most popular file formats that allows you to compress files to save space on your hard drive or to make it easier to send them over the internet.
Typically, you would use zip for archiving files you rarely use, or to send documents and pictures via email. In addition, zip is also commonly used to compress files and make them available for download on websites or through FTP servers.
Nowadays, lots of third-party software can handle zip compression, but if you're running Windows 10, you don't need to install extra software, because the OS supports zip natively.
In this Windows 10 guide, we'll walk you through the easy steps to zip and unzip files and save space on your computer's hard drive or just to make it easier to send them.
How to zip files to save hard drive space
To compress files using zip and save hard drive space, do the following:
- Open File Explorer.
- Navigate to the location with the items you want to compress.
Right-click on an empty space, select New, and click Compressed (zipped) Folder.
- Type a descriptive name for the folder and press Enter.
- Select the files and folders you want to compress.
Right-click your selection, and choose Cut.
- Double-click the newly-created compressed folder.
Right-click it and select Paste.
You can always add more files to the zip folder by repeating steps 5, 6 and 7.
How to zip files to share with other people
If you're only trying to compress files to make it easier to send them over the internet, you can do the following:
- Open File Explorer.
- Navigate to the location of the items you want to compress.
- Select the files and folders you want to share.
Right-click your selection, select Send to, and click on Compressed (zipped) folder.
- Type a name for the compressed folder and press Enter.
Once you complete these steps, you can, for example, attach the zipped folder to email to share files with other people. After you sent the email, you can safely delete the zipped folder, because it only contains a copy of your original files.
Alternatively, you can select the items you want to send, and from the Share tab, click the Zip button to compress.
How to unzip files on Windows 10
Windows 10 supports zip natively, which means that you can just double-click the zipped folder to access its content — and open files. However, you always want to extract all the compressed files before using them.
If you don't unzip the files, you won't be able to edit and save the new content in the same document, and if you're trying to install a piece of software, the installation process won't start.
There are at least two ways to extract files from a zipped folder:
Use the Extract All wizard
To extract all the files from a zipped folder, do the following:
- Right-click the compressed (zipped) folder.
Select Extract All from the context menu.
- By default, the compressed files will extract in the same location as the zipped folder, but you can click the Browse button to select an alternative location.
Check the Show extracted files when complete option.
- Click Extract.
Using the File Explorer
To extract all or individual files from a zipped folder, do the following:
- Double-click the compressed (zipped) folder.
- Select the file or files you want to extract.
Right-click your selection and click Cut.
- Navigate to the location you want to unzip the files to.
Right-click and select Paste.
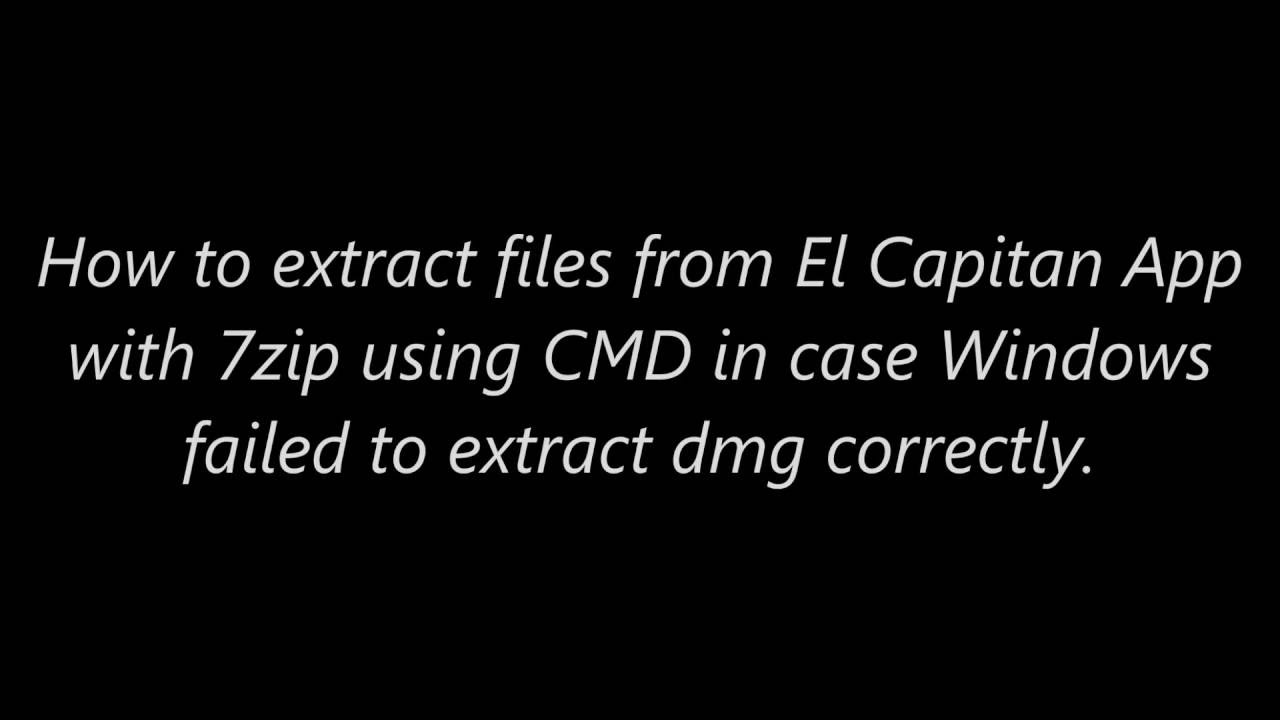
Alternatively, inside the zipped folder, you can select the items you want, and on the Extract tab, select the location to extract the files. If the location isn't listed, click the More button, and then click the Choose location button to find the correct folder.
Wrapping up
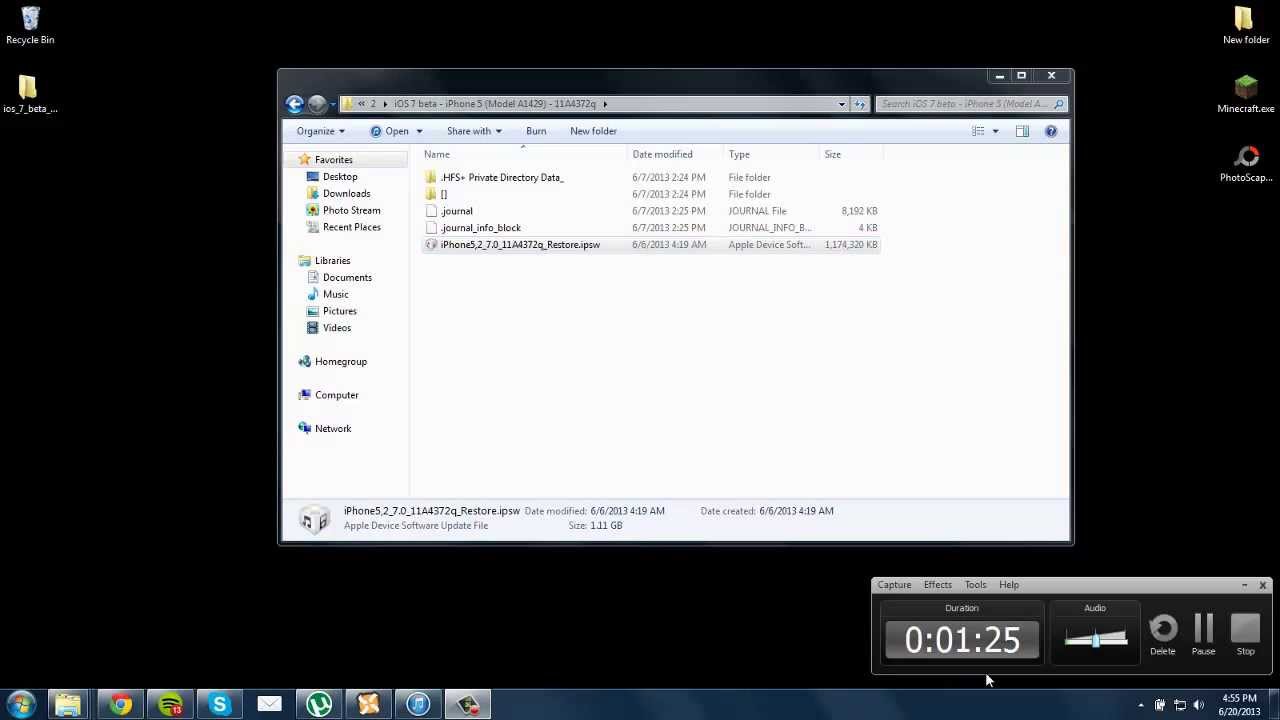
Although there are tons of third-party software options designed to compress files, which can also handle additional compression file formats, you'll find that Windows 10 includes all the necessary functionalities anyone needs to zip and unzip files.
How To Extract Zip Files
Do you use Windows 10 or another software to handle file compression? Let us know your preferences in the comments.
More Windows 10 resources
For more help articles, coverage, and answers to common questions about Windows 10, visit the following resources:
Fix it upNew Windows 10 driver bug is a big one — here's the fix
Using 7 Zip To Extract Dmg Files Pdf
A security setting in Windows may prevent your PC's drivers from installing or working properly, and that's a big deal. Fortunately, there's a pretty easy workaround available.