Surveillance Client Dmg Lorex Unable To Connect
If you have connected your DVR / NVR to your network router and it is not getting an Internet connection, or a valid IP address, check your Ethernet cable connection, router port settings, or DHCP / IP settings.
- Surveillance Client Dmg Lorex Unable To Connect Windows 10
- Surveillance Client Dmg Lorex Unable To Connect Windows 10
- Surveillance Client Dmg Lorex Unable To Connect To Internet
- Surveillance Client Dmg Lorex Unable To Connect To Wifi
- Connect Lorex Camera To Computer
- Surveillance Client Dmg Lorex Unable To Connect Server
Prerequisites:
Surveillance Client Dmg Lorex Unable To Connect Windows 10
- Ensure that you have completed Port Forwarding of your DVR / NVR system's ports to your router.
- Ensure that you have created a free DDNS account:
If you have completed the prerequisite steps and cannot connect to the Internet, check your Ethernet cable connections, router port connections, and DCHP settings.
To check your Ethernet cable connection:
- Connect your DVR / NVR to a router with an Ethernet cable.
- Power cycle your DVR / NVR. To power cycle your DVR / NVR, please power it off and disconnect the power source for approximately 30 seconds. Reconnect, and power back on.
- If you do not have a connection, connect your router to your DVR / NVR using a different Ethernet cable.
- If you cannot establish your connection, test your router by connecting it to another product with the same Ethernet cable.
- Additional information: Guide to Resolution and TV Lines (TVL) Camera Field of View and Lens Size Guide to Extension Cables for HD Camera Systems Guide to Lighting and Security OR. To download the user manual, quick start guide, or technical specifications for your camera, or to access frequently asked questions, enter the model number (e.g, CVC7711) into the search bar at the top of the screen.
- Sep 30, 2015 This video gives you step by step instructions on how to install the security camera surveillance system yourself, and explain why we need a surveillance system,.
- LOREX EASY CONNECT INTERNET REMOTE MONITORING LOREX EDGE LH310 SERIES. 1 WHAT IS YOICS EASY CONNECT? Yoics is an online service that allows you to connect and manage your Lorex devices online without router configuration. Register wi th Yoics to remotely view your cameras on your DVR anywhere in.
To check your router port connections:
How to install dmg file on pc. You can do this by using the 'cd' command followed by the file path, then pressing Enter. If you follow the steps below, you can convert any DMG file to ISO and then create a bootable USB using the converted file.Step 1: Open Command Prompt by typing cmd in the Run windows and hitting Enter.Step 2: In the command interface, go to the directory in which the DMG file is saved. For example, if your disk image is in D: and Command Prompt is currently in 'C:', then type 'd:' (no quotes) and press Enter.
HOW TO FIX Internet Explorer Web Client for DVR 1. Download the Remote Viewing WebClient. By entering the DVR IP address/Webclient Or Use the Webclient zipped attachment into.
Jul 23, 2013 How to setup audio surveillance from a CCTV DVR to TV Monitor. A customer had the following question in using our stand alone audio surveillance microphone with a Lorex CCTV DVR. The below thread documents the question and answer session that I had with the customer. If using coax, you should be able to connect the audio out of the DVR. View and Download Lorex Vantage LH010 ECO BLACKBOX SERIES instruction manual online. DIGITAL VIDEO SURVEILLANCE RECORDER. Vantage LH010 ECO BLACKBOX SERIES DVR pdf manual download. Also for: Vantage eco blackbox lh014, Vantage eco blackbox lh018, Vantage eco blackbox lh016. I am trying to figure out how-to setup the alarm relay outputs on my Lorex DVR. I do not know which model DVR I have, but I do know that it is an analog CCTV model. I have contacted Lorex and they are unable to help me. This is a picture of the alarm input / output block on the DVR.
- Connect your Ethernet cable into a different port on your router.
- Power cycle your DVR / NVR. To power cycle your DVR / NVR, please power it off and disconnect the power source for approximately 30 seconds. Reconnect, and power back on.
- If applicable to your system, look for a solid green light or flashing yellow light on the LAN port indicating connection.
Surveillance Client Dmg Lorex Unable To Connect Windows 10
The following instructions require you to access your system using your DVR / NVR and a monitor.
To check DHCP and IP settings:
- In the DVR / NVR Network menu, ensure your system is set to DHCP instead of Static.
- Restore the Network settings to default in the Network menu in your DVR / NVR.
- Ensure your subnet mask is not set to 0. It should be 255.255.256.0, however the value may vary based off of your ISP's connection.
- If you are using a network switch, eliminate the connection and try a direct connection to your router.
- Log in to your router and check to see if the MAC address is showing under Connected Devices.
Surveillance Client Dmg Lorex Unable To Connect To Internet
REMINDER:Click here for more information on DCHP and static IP addresses.
Syphon for jitter public beta 2 r2.dmg. Oct 25, 2017 Syphon for Jitter. Syphon is a system for sending video between applications. You can use it to send high resolution and high frame rate video, 3D textures and synthesized content between Max 5 / Jitter and other applications. Syphon for Jitter includes two externals, jit.gl.syphonclient & jit.gl.syphonserver.
Surveillance Client Dmg Lorex Unable To Connect To Wifi
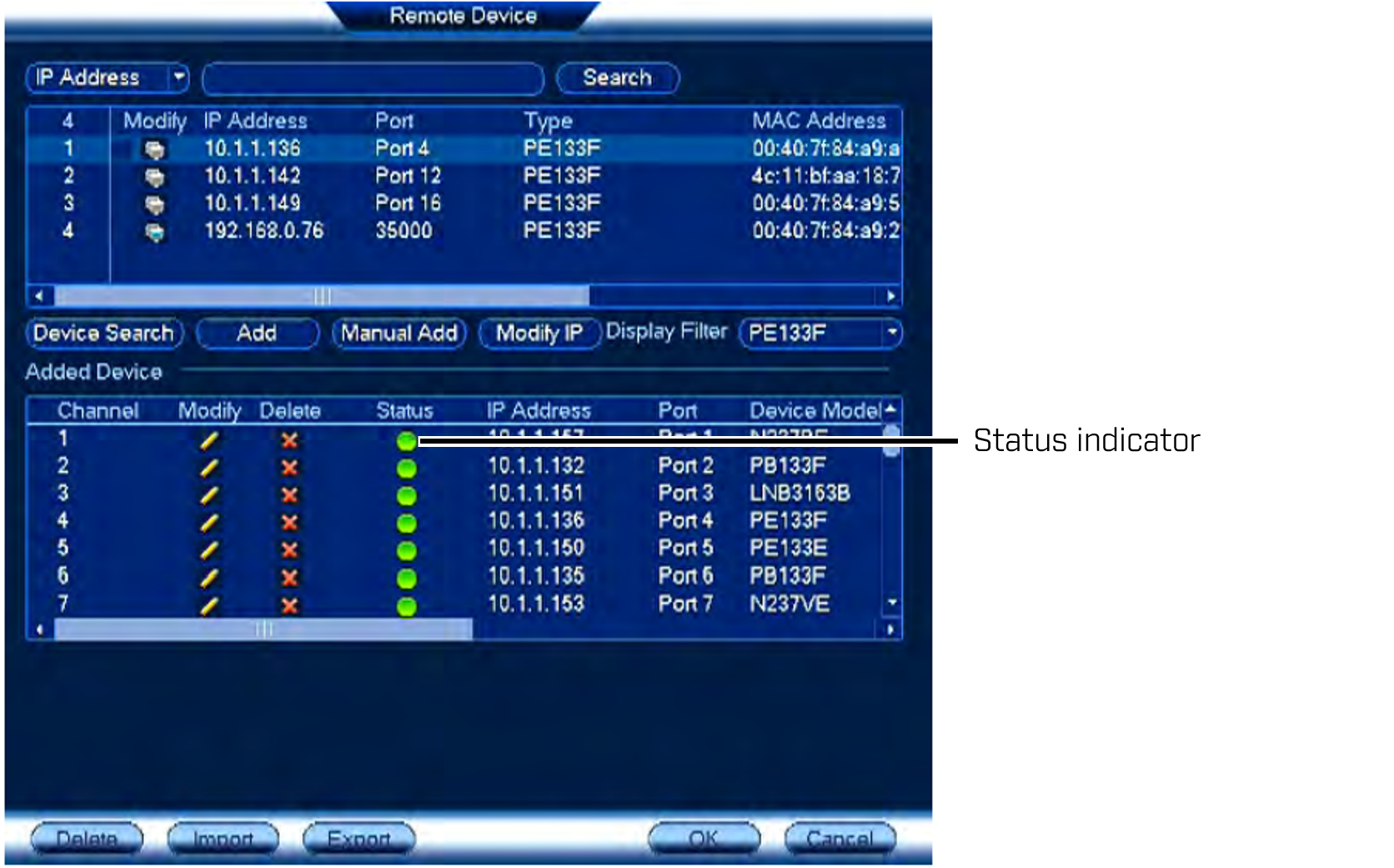
Connect Lorex Camera To Computer
If you still cannot connect to the Internet, it may be related to your Internet Service Provider (ISP) blocking Port 80. Revise your web port to any number above 1025 and port forward the newly selected port.
Surveillance Client Dmg Lorex Unable To Connect Server
If you still cannot connect your DVR / NVR system, contact Technical Support for assistance.